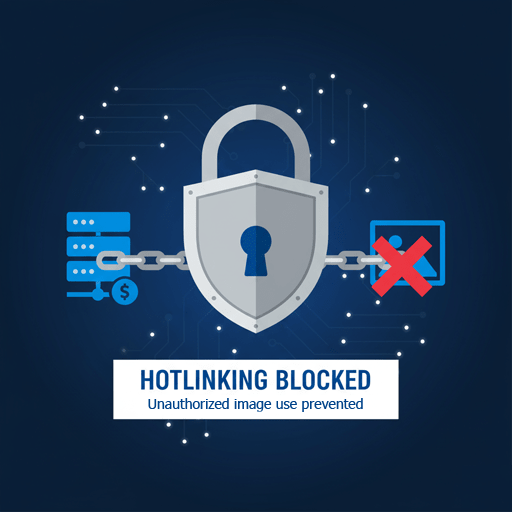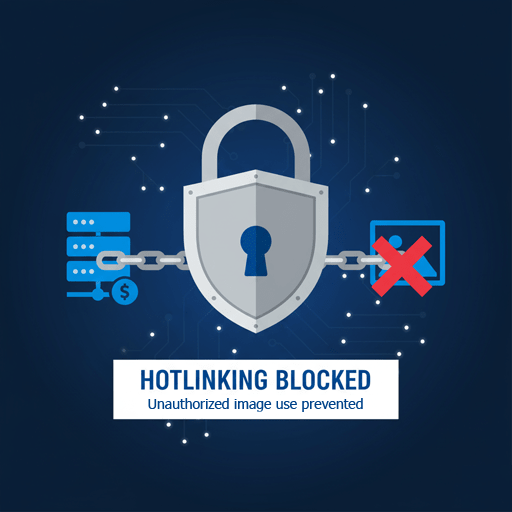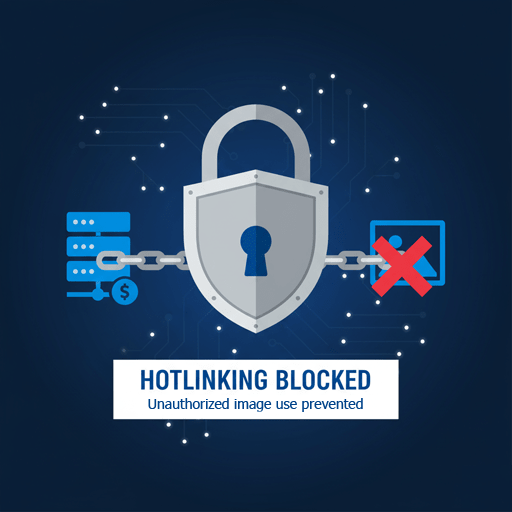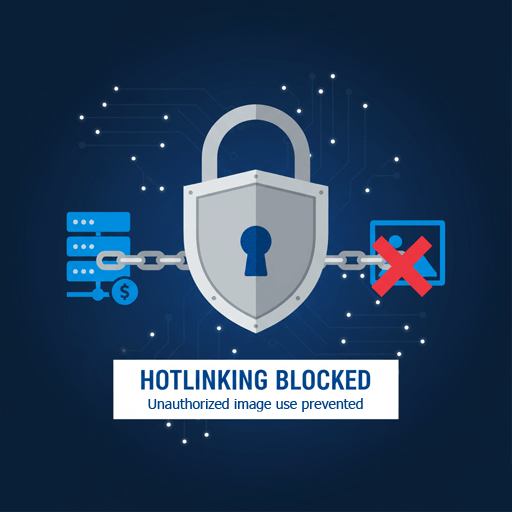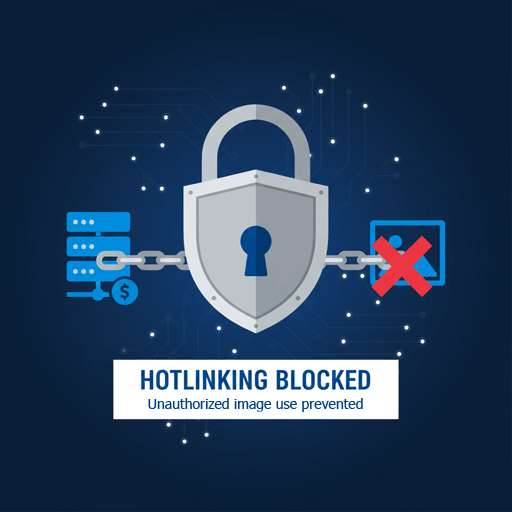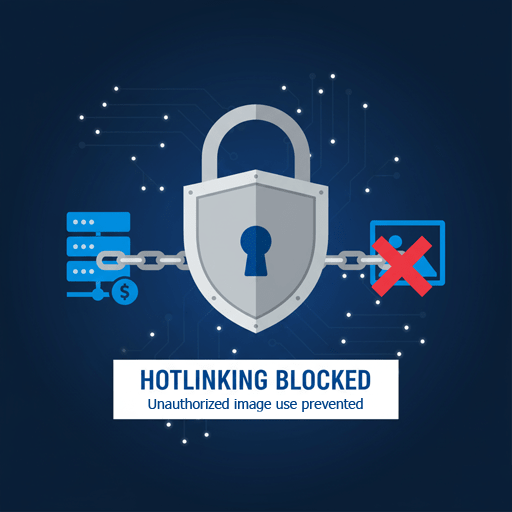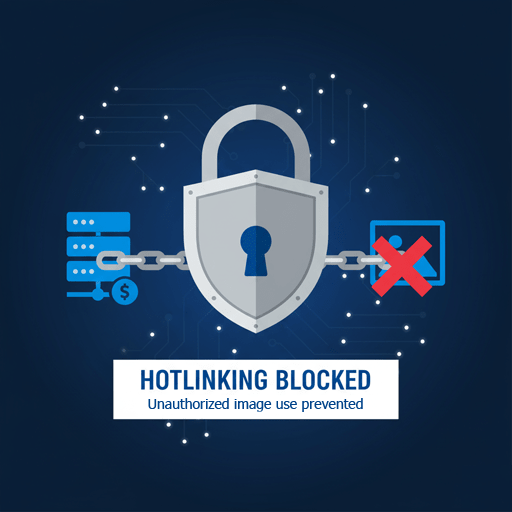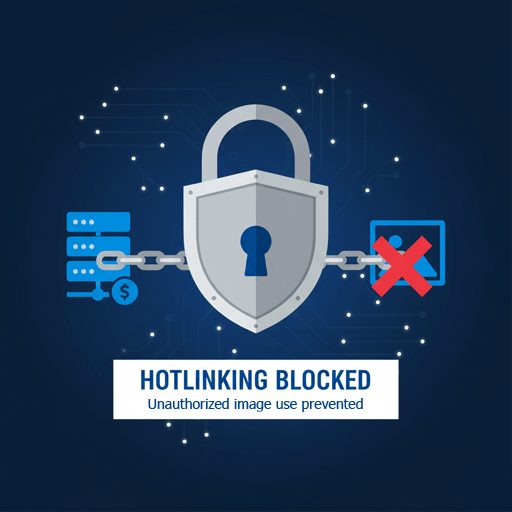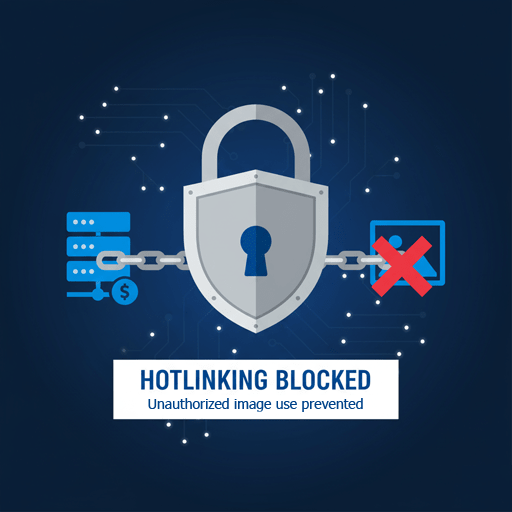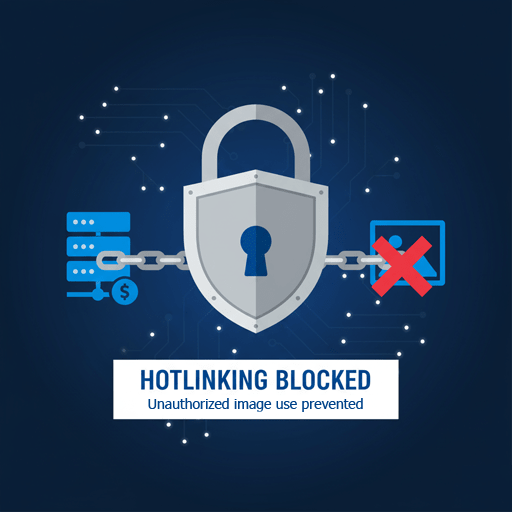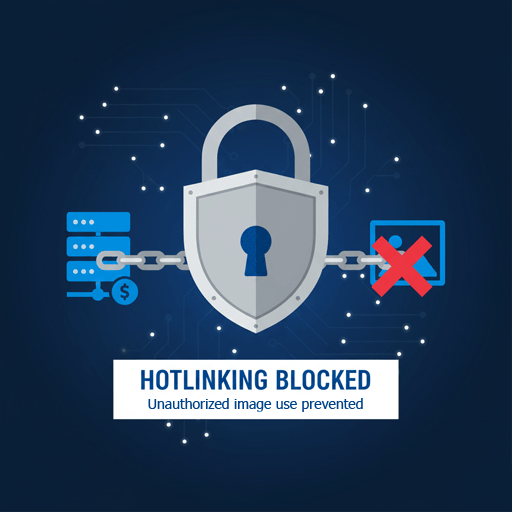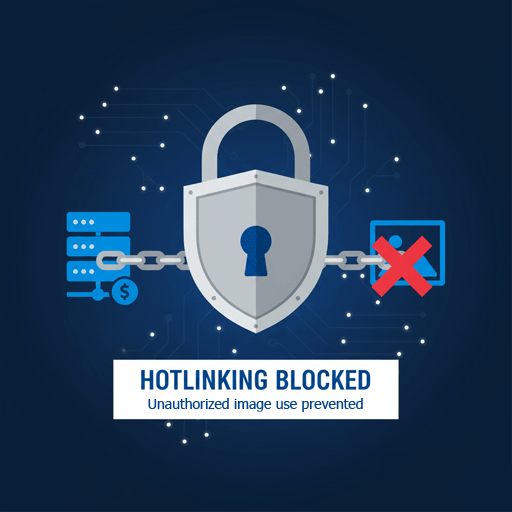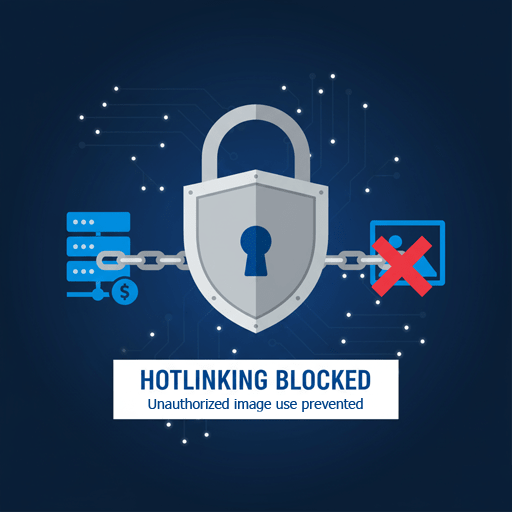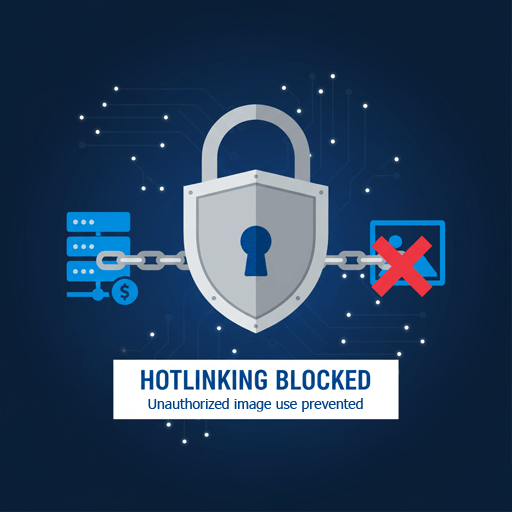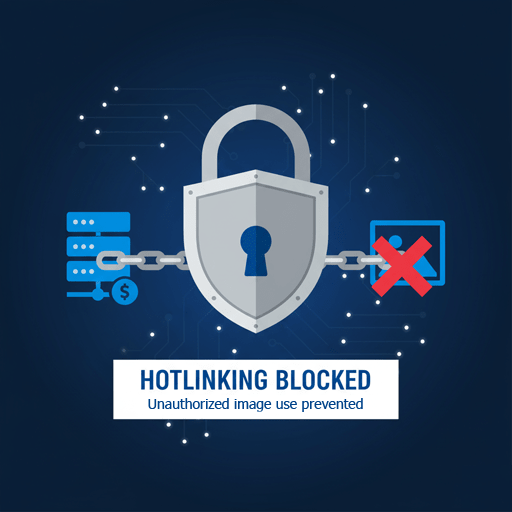Shorecrest Zoom Backgrounds
Source/Author: Raffi Darrow, Ebytes Editor
April 10, 2020
Bring campus to your computer with Shorecrest Zoom backgrounds. Choose from multiple scenes. Simply download the backgrounds you like, then add them to your Zoom account. Follow the instructions below.
Do you have a favorite spot on campus you want us to include? Use #shorecrestTogether on social media to let us know.
On desktop:
How to Add a Background to Zoom
Download the Zoom application to your desktop computer or mobile device. Download the background(s) you like from this Google Drive folder.
On desktop:
- Open the application and click on ‘zoom.us’ beside the Apple icon in your menu bar.
- Select ‘Preferences’ to open the Zoom settings window.
- Find the ‘Background & Filters’ option on the left. Click on the ‘+’ to the right of ‘Choose Virtual Background’ and add/import an image from your computer.
On mobile:
Please remember your acceptance of the Shorecrest Tech Responsible Use Policy when using these images.
- Open the application and start your meeting.
- Select the ‘more’ menu on the bottom left side of the screen and choose ‘Background & Filters.’
- Use the ‘+’ to add an image from your device.
Please remember your acceptance of the Shorecrest Tech Responsible Use Policy when using these images.